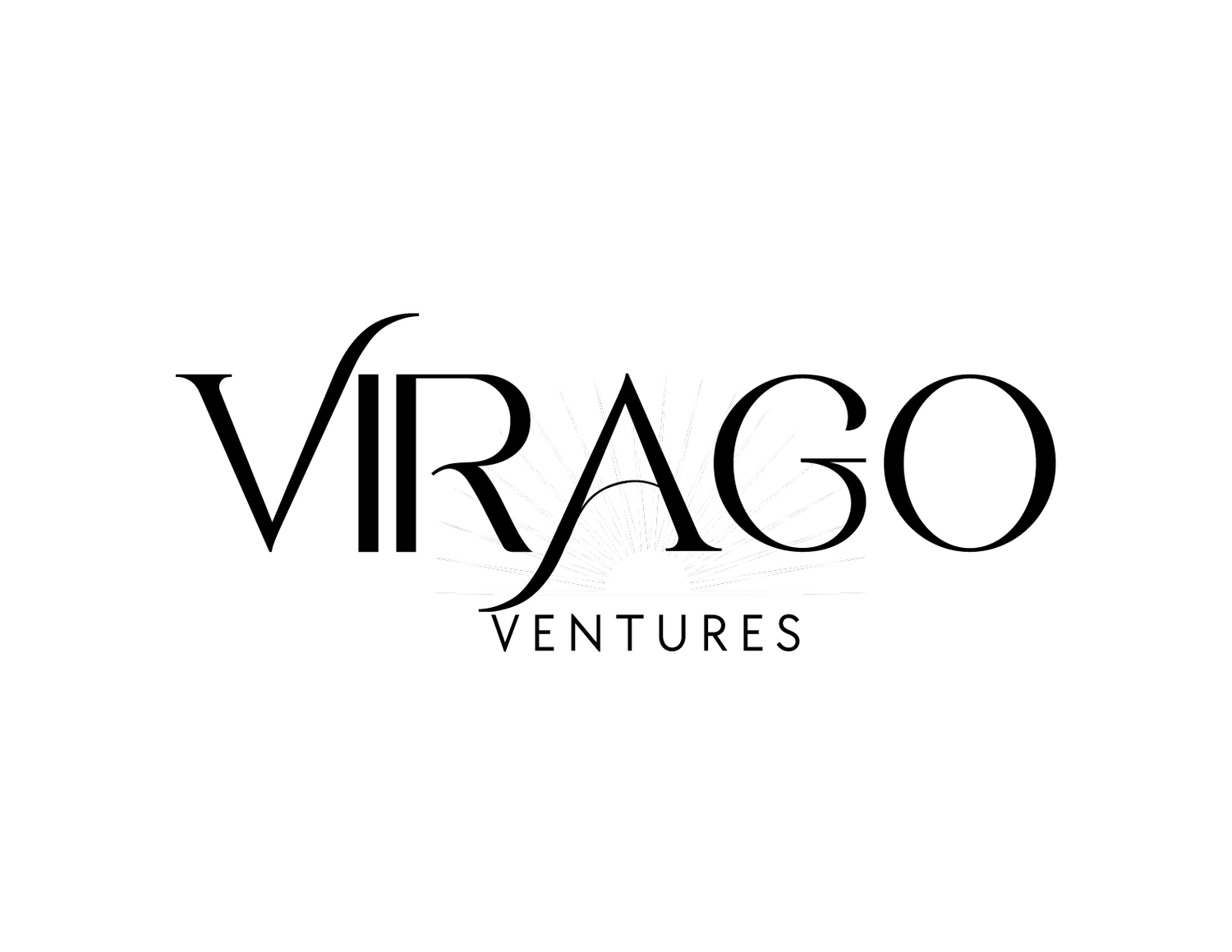Optimizing Email Success through Contact Management, Lists, and Segments: Mastering Zoho Campaigns
Welcome to the third article in our "Mastering Zoho Campaigns" series. In this installment, we'll dive into contact management in Zoho Campaigns. Effective contact management is essential for targeted and personalized email marketing campaigns. We'll explore how Zoho Campaigns allows you to manage your contacts efficiently, categorize them into subscription types, and utilize lists and segments to deliver tailored content to specific audience segments. Let's delve into the world of contact management and unlock the full potential of Zoho Campaigns!
Proper contact management is crucial in email marketing systems for several reasons. First and foremost, it allows businesses to maintain accurate and up-to-date contact information, ensuring that emails reach the intended recipients. Effective contact management also enables targeted and personalized communication, allowing you to categorize contacts based on their interests, preferences, and behavior. By segmenting your contact lists, you can deliver relevant content to specific audience groups, increasing engagement and conversion rates. Additionally, contact management helps maintain compliance with data protection regulations by managing consent and preferences.
Managing Contacts
A Contact refers to any communication channel (email address, phone number, mailing address) through which someone could interact with your company. An email marketing tool looks at the email address, primarily. Zoho Campaigns views a contact as any record with an email address. Zoho CRM has a Leads and Contacts module, but they're all considered Contacts in Zoho Campaigns. Henceforth when referring to Contacts, this can mean both leads or contacts, depending on how your business is structured.
You can import Contacts from various sources, including Excel spreadsheets, CSV files, etc. If you are a Zoho CRM user, you can directly integrate these two systems but more on that in a future article.
Adding Contacts
Contacts are added to the "All Contacts" database. You will also have the option to associate them with a mailing list. To add contacts, from the top toolbar, choose the + and then select '+Contact' - you will have three options:
Add contacts --> Individual or Multiple
Import Contacts
Sync Contacts
Adding Individual Contacts
Here you can add one contact at a time. Enter the essential details as well as any custom fields. The email field is required.
Adding Multiple Contacts
Here you can add the basic details of multiple contacts at once. Only specific required fields will be available here.
Import Contacts
Here you can import a more significant number of contacts at one time. Excel and CSV files are the most commonly used, but you can also import data from Google Drive, OneDrive, DropBox, and more. The import file should have all required and relevant field data listed in the columns and each contact record added as a row. When importing, you can map the fields from the spreadsheet to the fields in Campaigns.
Sync Contacts
Here you can sync contacts from other Zoho or Third-Party Applications. If you use Zoho CRM, this is the preferred method. Syncing Contacts will ensure your Campaigns Contact data aligns with your CRM Contact data; your sales team updates the Contact information in CRM, which is automatically updated in Campaigns but more on that in a future article.
Filtering Contacts
In All Contacts, you can view the list of contacts present in your system. You can also sort contacts by filtering them based on specific criteria (i.e., field values).
One filter that will need to be updated every single time (unless you have a different default filter) is the 'Owner' field. This filter will default to the currently logged-in user. If you haven't added any contacts, none will be listed here. If you change the filter to All Users, you will ensure you can see All Contacts. (Message to Zoho, we're all begging you to change this).
You can filter by Tags, Contact Score, Associated Topics (more on that later), Activities (clicked, opened, etc.)
Additional Filters
The Search option will allow you to look for an individual contact:
The Advanced Search allows for a much more detailed search:
Contact Status and Subscription Type
You can also filter based on Contact Status. Contact Status and Subscription Types in Zoho Campaigns go hand in hand. There are more statuses a contact could fall into, but some status' and subscription types overlap. You may hear these terms used interchangeably.
Contact Status describes essential aspects of a contact, like when they were added to Zoho Campaigns, their subscription type, and if they are bounced or blocked. These include:
Marketing contacts - Contacts who are ready to receive email campaigns and have shown interest in receiving email campaigns or expressed explicit consent to receive campaigns.
Unsubscribed contacts - These contacts have either unsubscribed or have communicated to you that they don't want to receive email campaigns anymore. You can also add individual contacts to the Unsubscribed registry.
Bounced contacts - These emails cannot be delivered to those contacts, or their email address does not exist.
A hard bounce means there is a permanent reason for the delivery failure. Generally, the recipients' addresses are immediately added to the 'Bounced' list.
A soft bounce is a temporary delivery failure. It does not necessarily mean the email address is invalid or no longer active, so Campaigns will continue trying to send emails to these addresses.
Blocked contacts - These contacts are possible spam contacts. Such contacts are filtered by the Zoho Campaigns moderation team and are classified as blocked contacts.
Added in the last thirty days - Contacts added to your Zoho Campaigns within the last month.
Added in the last seven days - Contacts added to your Zoho Campaigns within the last week.
Non-marketing contacts - Contacts will not receive any marketing-related communication. Adding these contacts will not be reflected in your subscription plan.
Subscription Type can be used to identify the current stand of contacts to decide if it is the right time to send them email campaigns and whether they want to receive them. There are three types.
Marketing contacts - Contacts who are ready to receive email campaigns and have shown interest in receiving email campaigns or expressed explicit consent to receive campaigns.
Non-marketing contacts - These contacts will not receive any marketing-related communication. Adding these contacts will not be reflected in your subscription plan.
Unsubscribed: These contacts are no longer interested in receiving email campaigns. You can also manually add contacts to the Unsubscribed subscription type.
When adding Contacts to Campaigns, they must be listed under one of the three Subscription Types. If you want the ability to email all your Contacts, they must be added with the Marketing Subscription type. Those you do not wish to email, such as vendors or competitors, should be marked as Non-Marketing. The default subscription type is Marketing, and the subscription status of the contacts can be updated after importing them into Zoho Campaigns.
A common question is, "Why wouldn't I want to email some of my contacts?" That is hard to answer because it depends on the company; the most common reason is the number of subscribers they want to pay for and how these contacts are added to their system. For example, Zoho CRM requires that ALL leads or contacts sync over rather than a filtered view (the old process). Since you only pay for Marketing Contacts, limiting the number of contacts you have can be beneficial. Most projects I've worked on sync all contacts as Marketing but through Workflows, this can be done on a smaller segment of contacts. We'd love to work with you if you'd like help.
Unsubscribed Contacts
When a contact clicks the unsubscribe link in one of your campaigns, they are automatically unsubscribed from all topics in the organization. They will no longer receive any email campaigns from the organization. You have to ensure this link is included in every email. You can manually mark a Contact as Unsubscribed, and if that is the case, you can move them back at any time. You cannot delete these contacts to ensure they're not added back.
Lists and Segments
When creating email campaigns, you'll have to add 'Recipients' - these are the groups of contacts who will receive that specific email. You can send a Campaign to a group of Lists or Segments (but not one of each simultaneously). What is the difference between lists and segments?
A list is static; it can only accept contacts when added, either manually, synced, or through another form of automation such as Workflow, response action, form submission, etc. - once a contact is added to a list, it is nearly impossible to get them out of the list.
How to Create a List
Under the Navigation toolbar, choose Contacts and select Manage Lists.
Click Create List in the top-right corner of the screen.
Fill out the list name.
Add/Import Contacts (You can do this at any time)
Choose Subscription Preference (Marketing, Non-Marketing, Unsubscribed)
Associate Topics (This step applies if you have configured other topics besides the default topic (Marketing).)
A segment is dynamic and will automatically add contacts that match its criteria; that criterion is defined from a field value on that contact record. For example, the State field is Florida would be one segment, and if the State field is California, that is another segment.
How to Create a Segment
Under the Navigation toolbar, choose Contacts and select Segments.
Click "Create" in the top-right corner of the screen.
Choose Segment (You can select Bulk Segments if required)
Fill out the Segment Name
Enter the Segment Criteria; this can be based on the following:
Contact Fields (Name, email, phone)
Consent Fields
Social Media Fields
Custom Fields
List Based
Contact Activity
Topic Based
CRM Deal and CRM Account Fields (if applicable)
Click Save
Lists and Segments are internal; your Contacts will not see the segments or list they belong to. There is a time and place for lists and segments; it depends on your requirement for each campaign.
I suggest using Segments over Lists, as you have more flexibility. There are two lists I set up for all clients; an All CRM Leads List and an All CRM Contacts List. When you set up the CRM/Campaigns Sync, you can point those contacts to these lists. This will help ensure you know which contacts in Campaigns are CRM Leads and CRM Contacts (remember, Campaigns has one module whereas CRM has two).
This article delved into contact management and explored the various aspects of effectively managing contacts in Zoho Campaigns. From adding and importing contacts to filtering and segmenting them based on specific criteria, you now have the tools and knowledge to streamline your contact management processes and deliver targeted, personalized email campaigns.
Proper contact management is the foundation of successful email marketing. Maintaining accurate and up-to-date contact information, categorizing contacts based on their preferences, and managing subscription types and contact statuses ensures that your emails reach the right audience and resonate with their interests. Additionally, handling unsubscribed contacts in a compliant manner helps build trust and maintain a positive reputation for your brand.
In our next article, we'll explore topic management in Zoho Campaigns. Discover how to organize and categorize your email campaigns based on specific topics or themes, enabling you to deliver targeted content that captures the attention of your subscribers. We'll share practical tips and strategies to optimize your campaign organization and ensure your messages are highly relevant and engaging. Stay tuned for an in-depth exploration of topic management in Zoho Campaigns!