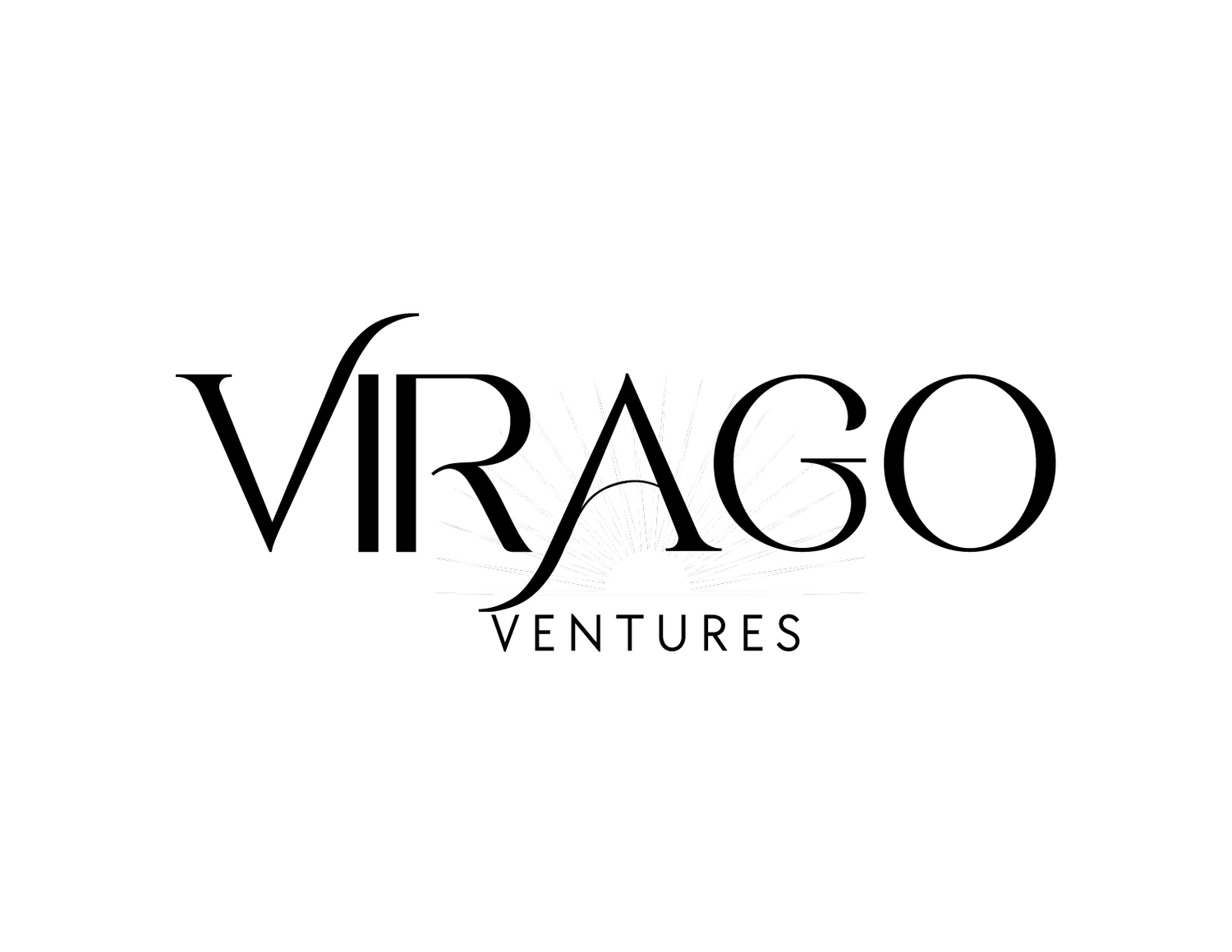Unleashing the Power of Automation for Email Marketing: Mastering Zoho Campaigns
Welcome to the next chapter in our "Mastering Zoho Campaigns" series! This edition explores email marketing automation and how it can revolutionize your campaigns. Automation is the secret sauce that empowers marketers to deliver targeted, timely, and personalized messages to their audience without needing constant manual intervention.
With Zoho Campaigns' robust automation capabilities, you can set up smart workflows that engage your contacts at every stage of their journey, from welcoming new subscribers to nurturing leads and re-engaging inactive customers. Say goodbye to repetitive tasks and hello to efficiency and effectiveness as we explore the advantages of automation in email marketing. Get ready to elevate your campaigns, drive better engagement, and achieve remarkable results with Zoho Campaigns' automation features. Zoho Campaigns offers automation features that empower marketers to create highly personalized and targeted email campaigns effortlessly.
Let's take a closer look at some of the vital automation capabilities available in Zoho Campaigns:
Drip Campaigns
Drip campaigns enable you to nurture leads with timed and relevant emails. Set up a well-crafted drip campaign to gradually build relationships with your prospects and guide them through the sales funnel. Drip campaigns can be customized based on recipient actions, ensuring that each contact receives content tailored to their interests and behaviors. Typically, several emails are involved in a Drip Campaign, with a wait component built between each email.
Behavior Targeting
Segment your audience based on their interactions with your emails, website, or previous campaigns. By understanding your contacts' behaviors and preferences, you can deliver hyper-personalized content that resonates with everyone, driving higher engagement and conversion rates.
Event-Based Automation
Automatically send confirmation emails, order updates, or personalized recommendations based on event triggers, ensuring your contacts receive relevant information when needed.
A/B Testing
Test different subject lines, content variations, or send times to identify the most effective approach for engaging your audience and driving conversions. In an A/B test, an element of your email campaign is selected and modified as a variant to compare with the original. Once an A/B test campaign has been sent, the test group of contacts is monitored for their opens and clicks over time. You can view each version's open and click rates under A/B Test Reports. The winning version will be sent to the remaining contacts.
Autoresponder
An autoresponder is a computer program that automatically answers email sent to it. Zoho Campaigns will soon deprecate its Autoresponder feature. The feature will not be available to new users, but existing users will have time to replicate it using Workflows.
Workflows
The primary form of Automation in Zoho Campaigns are Workflows. A Workflow is an automation tool that lets you create unique processes based on your business requirements. With workflows, you can create various paths your customers can take based on set conditions in each process. Zoho Campaigns has six types (or templates) of workflows.
Welcome and On-boarding
Nurture
Re-Engagement
Customer Retention
E-commerce
Conditional
A workflow consists of a Trigger, a Process, and one or a set of Actions.
Workflow Triggers
A Trigger acts as a stimulant that activates a workflow. Zoho Campaigns makes it easy to create various workflows based on these triggers according to your business needs. Triggers include:
Form Submission: start a workflow for those contacts who sign up through the form you select.
List Entry: start a workflow for those contacts who enter a specific mailing list.
Email Action: start a workflow for those contacts based on their responses to the emails you have sent them.
Field Update: start a workflow when the field you selected is updated.
Open Trigger: start a workflow when contacts are imported from another application using API keys.
Tag Assigned: start a workflow when contacts are assigned the tag you have selected.
Tag Removed: start a workflow for those contacts whose tag you have selected has been removed.
Abandoned Cart: IF your e-commerce site is integrated with Zoho Campaigns, this will trigger the workflow for those contacts who have added products to their cart without purchasing.
Purchase Follow-Up: IF your e-commerce site is integrated with Zoho Campaigns, this will trigger those contacts who have purchased products from you.
Enter a Segment: start a workflow for those contacts who have entered the segment you have selected (you can choose to allow existing and new contacts or only new contacts or only existing contacts to join the workflow).
Date-Field: start a workflow for contacts to enter at a specific date and time (you can build conditions so only a particular segment enters the workflow).
Cyclic: a time-based trigger used to initiate a workflow when contacts joining your mailing list satisfy the specified conditions weekly, monthly, or yearly.
Workflow Process
The process consists of flow control and conditional components. Flow components control the workflow flow; you can use the Random Split option to break up the workflow into multiple paths (When contacts reach this stage, they will be randomly put into each track) or the Merge option to put them back on one path. The conditional components consist of Simple, Multiple, and Email Activity. The conditional component can be used to facilitate the flow controls.
Simple Condition: criteria based on either contact information or recipient activity. Use this option when the desired criteria are based on a simple yes / no answer. Split the workflow here for contacts who satisfy the criteria and those who don't.
Multi-Way Condition: Segment your contacts based on the criteria you've created using their field value and create separate paths for each segment. Create up to six tracks for your values and another path where all these conditions are unmet.
Email Activity Condition: allow contacts to enter your workflow based on their past email activity. Select an email and choose the action your contacts should have performed to enter the workflow; these activities include Sent, Not Sent, Opened, Not Opened, Replied, Opened but not Replied, Ignored, Clicked on any link, Opened but not clicked on any link or specific link.
Workflow Action
The action consists of Engagement components, Productivity components, and Zoho CRM actions. These will be the actions that occur during your workflow.
The engagement actions include
Send Email: Email your contacts when they reach this workflow stage.
Send SMS: Send SMS messages to contacts who enter the workflow.
A/B Test: test two versions of your campaign where version 1 will be A and version 2 will be B. Send these two versions to a small group of contacts and decide the winner based on their performance. Once the winning version is determined, it will be sent to the remaining contacts.
The productivity actions include:
Wait Time: Set a period for contacts to wait (in hours or days) before they perform further actions set up in the workflow.
Subscription Management: manage subscriptions for contacts entering your workflows
Mark as Marketing Contact: contacts entering your workflow will be subscribed to the default topic
Mark as Non-Marketing Contact: the contacts entering the workflow will be unsubscribed from the default topic ( Marketing ), and they will no longer receive any marketing emails
Unsubscribe from Marketing: Contacts entering the workflow will be unsubscribed from the default topic and will be moved to the do-not-mail List
Add a subscription to marketing topics: The contacts entering your workflow will be subscribed to selected topics (Applicable if Multiple Topics are Enabled).
Remove a subscription from marketing topics - The contacts entering your workflow will be unsubscribed from the selected topics (Applicable if Multiple Topics are Enabled).
Mark contacts as non-marketing - When a contact is marked as non-marketing, its subscription to any topic will be removed (Applicable if Multiple Topics are Enabled).
Unsubscribe contacts from all topics - This option will unsubscribe contacts entering the workflow from all topics in the organization and will be exited from the workflow immediately (Applicable if Multiple Topics are Enabled).
Wait Conditions: Set conditions based on time delay for your contacts to satisfy to move into further workflow processes.
List-based Actions: including add to List and remove from List
Tag-based Actions: including adding a tag and removing a tag
Score-based Actions: including adding a score and subtracting a score
Update Field: Update the value of your contacts' field when they reach this stage of the workflow
Internal Notification Emails: notify your organization members when contacts pass a particular stage in the workflow.
Move to Another Workflow: Set up this process if you want your contacts to be moved to another workflow. This process can be used only when you have another workflow with an open trigger.
Exit from Workflow: Remove contacts from the workflow when they reach this workflow stage.
Response Action: allow users to enable response actions based on contacts' email responses. The responses include: Delivered, Opened, Replied, Ignored, Clicked on any link, and Clicked on a specific link.
The Zoho CRM actions
Push Data to CRM: Push your contacts' data into Zoho CRM when they reach this workflow stage.
Create Task in CRM: You can create tasks for those contacts who have reached the stage.
Exit or Re-Enrollment Criteria
Exit or Re-Enrollment criteria is the criteria for contacts to exit from a workflow or re-enroll into a workflow based on your business requirements.
How to Create a Workflow
1. From the Navigation Toolbar, Click Automation
2. Click Create Workflows
3. Either choose from Pre-Built Template, Saved Template, or Custom Workflow
4. Add/edit the required components in the workflow builder through the drag-and-drop features – Trigger, Process(es), and Action(s).
Activating a Workflow
After you've built a workflow with a trigger and set up a process to take contacts into their own defined path, you can activate the workflow.
Edit an Active Workflow
You can edit an active workflow. From the Navigation toolbar, select Automation and click Workflows. Select the active workflow you want to edit; click the More button and select the Edit button. A warning message will pop up; this gives essential information regarding the impacts of editing an active workflow. After making your required changes, click Reactivate to restart the workflow.
Impacts of editing an active workflow
Upon clicking 'Edit,' a drafted workflow version is created, while the active version works as intended.
Only after clicking 'Reactivate' will the new changes to the workflow take effect.
New contacts who enter the edited workflow version will enter new components.
Old contacts may or may not move forward, depending on the changes.
If a component or process is deleted, contacts who've already entered it may be unable to move forward in the workflow.
If the components are reorganized, all contacts except those who've already performed the actions in the new path will flow in the new course.
If the email activity process is edited, only new contacts will enter the component when they satisfy the set criteria.
If the email response action is edited, new and old contacts will enter the component if they satisfy the set criteria.
The wait time process that has not yet expired in your workflow will unlikely be affected by editing. Contacts will not enter the path that precedes the wait time component of the workflow if the wait time process has expired or been completed.
Other Workflow Actions
You can freeze a workflow to stop accepting new contacts. Contacts added to the workflow trigger after freezing will not go through the workflow. Only contacts added after the workflow is resumed will go through the path.
You can create a clone of the workflow to create a copy and edit it to suit other needs. Doing this will have no impact on the initial workflow. You will want to be sure to check all settings because cloning the workflow does have implications. For example, if you have a condition component based on a link click, that might still be set for the initial campaign link, not the new one.
A shutdown workflow will not perform actions on any contact, even those who have already entered the workflow. You cannot activate a workflow once it is shut down. Once a workflow has been shut down, you can delete it.
This comprehensive guide discussed the incredible power of automation in Zoho Campaigns for supercharging your email marketing efforts. From drip campaigns to behavior tracking, event-based automation to A/B testing, we've explored a range of capabilities that can elevate your engagement and drive exceptional results—the deep dive into workflows equipped you with the knowledge to craft dynamic, personalized customer journeys. Learning about the various trigger components, processes, and actions gave you the tools to build seamless automation. Remember to exercise caution when editing active workflows and leverage other workflow actions like freezing, cloning, shutting down, and deleting as needed. With Zoho Campaigns' robust automation features, you can efficiently nurture leads, boost conversions, and deliver relevant content that resonates with your audience.
The following article will dive into reports and analytics as we explore Zoho Campaigns. Learn how to harness the wealth of data to gain valuable insights into your campaigns' performance. You'll uncover actionable metrics to optimize your email marketing strategy, from email open rates to click-through rates, audience engagement, and more. Stay tuned to unlock the secrets of mastering reports and analytics to supercharge your Zoho Campaigns' success!