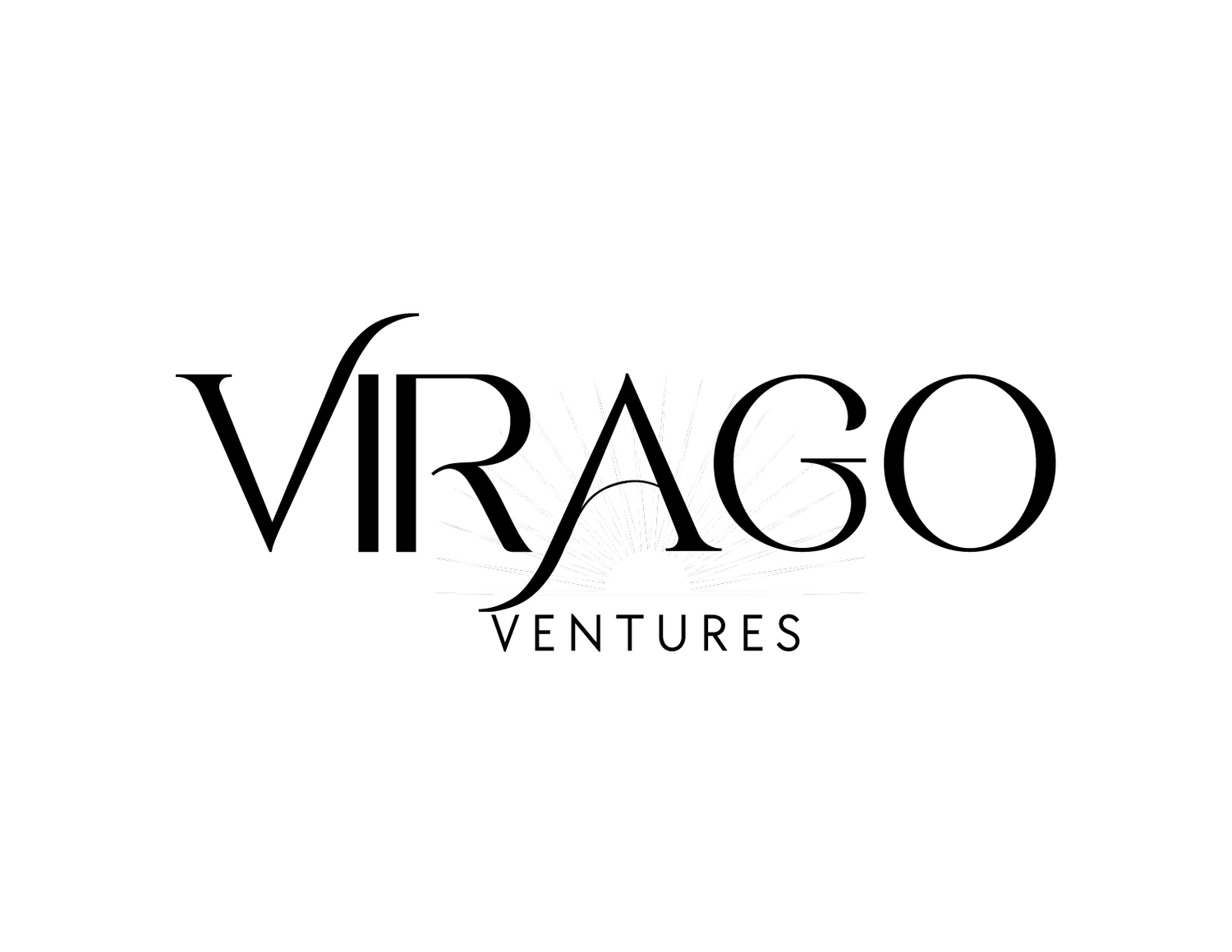Crafting Captivating Emails: Mastering Zoho Campaigns
In this following article, you'll learn how to create and manage campaigns, track replies, and efficiently send your campaigns to engage your audience effectively. Whether you're a beginner or an experienced marketer, these step-by-step guides will help you elevate your email marketing efforts to new heights. Let's dive in and discover the art of crafting captivating email campaigns using Zoho Campaigns!
Template Editor
In Zoho Campaigns, email templates are pre-designed layouts that simplify creating professional and visually appealing emails. With various templates, users can easily customize them to match their brand's style and messaging. These templates offer a time-saving solution for businesses, enabling them to quickly craft engaging emails without the need for extensive design knowledge or coding skills.
Whether for newsletters, promotions, or event invitations, email templates ensure your messages are eye-catching and effectively reach your audience. You can create email templates to later use in Campaigns and Workflows.
How to make an Email Template
From the Navigation toolbar, choose Library, Email Templates.
There are three options for creating a new template.
Basic Templates: simple templates which combine blank layouts with drag-and-drop components.
Pre-Designed Templates: ready-to-use templates to send quick emails; choose from templates that suit situations ranging from business needs to season greetings and edit as needed.
HMTL Editor: Use your HTML code.
Other Templates
Apart from Email Templates, you can also create the following templates to use later.
Images
Form Templates
Workflow Templates
Attachments
Campaigns
Three types of Campaigns are available: Email, Social, and SMS. We're going to focus on Email Campaigns. There are various options when creating an Email Campaign; today, we will discuss the Regular Campaign.
How to Create an Email Campaign
Step 1: From the Navigation toolbar, choose Campaigns and select Email Campaigns.
Step 2: Click Create Campaign in the top-right corner of the screen and then select Regular email.
Step 3: Enter the Campaign Name and Topic Name of your email campaign on the Create Campaign page
Step 4: Click Save and Proceed in the bottom-right section of the page.
Step 5: Click the Edit icon on the top-left in case you want to change the name of your campaign. Click Add to folder to add the campaign to a folder if you want.
Step 6: Click Add Subject. Enter the subject line and the pre-header text of the email and click Save.
Every successful campaign starts with a great subject line. The email's preheader will follow the subject line, briefly summarizing the email’s content.
Step 7: Click Add Sender Details and enter the sender name.
Personalized Sender Details
Same sender for all: All the recipients of this campaign will receive an email from the same sender address.
Based on a custom field: The sender address in the campaign received by the contacts will dynamically vary based on the contact's specific custom field values.
CRM Owner address: The sender address field of the campaign will be auto-filled depending on the contact owner's address fetched from Zoho CRM.
The sender's name should be recognizable, something your contacts would expect. This could be a prominent employee (i.e., the founder) or the company name.
The default sender email address will be the user setting up the email campaign.
Step 8: Click Show reply-to details, enter a reply-to address, and click Save.
It’s always important to check this because it will not default to the Sender; it will default to the user creating the Campaign.
Step 9: Click Add Recipients to select the contacts who will receive this email campaign.
Select either mailing lists or segments and click Save.
Click Exclude Contacts to exclude specific contacts from receiving the campaign. You can exclude contacts based on a campaign you've sent to them previously or the mailing list they are in. Select the email campaign and/or mailing list and click Save.
Step 10: In the content page, select a template from either one of the three categories provided.
Saved Templates - This category displays the templates that you have saved in the library for future use. This comes in handy when you have a few templates that you use frequently. You only need to pick the template, add content, and send it.
Pre-designed Templates - This category consists of ready-to-use templates to send quick emails. Choose from a wide variety of templates that suit situations ranging from business needs to season greetings.
Basic Templates - This category features simple templates which combine blank layouts with our drag-and-drop components. Simply pick one of these layouts, add your text and images, and send your campaigns.
Apart from these three categories, Zoho Campaigns provides other options for creating an email template. You can choose from :
HTML Code Editor - Use your own HTML code.
Plain Text Editor - Add the basic text.
Import/Upload HTML - Import a file from a cloud or upload a file from your computer.
Recently Sent -View a list of recently sent campaigns, from which you can choose one, edit the content, and send it.
Step 11: Add your content and click Proceed. You also have the option to Preview and Test your email campaign.
Step 12: You can send a test mail to view how the message will look in the recipient’s inbox. Click Send test email.
Step 13: Select the email addresses you want to send your test email. Select up to 5 email addresses and click the Send Test Email button.
Sending Email Campaigns
When sending email campaigns, Zoho Campaigns offer two options; Send Immediately or Send Later.
Send Immediately
When sending immediately, there are two options; Send Now or Send in Batches.
Send Now: This will send the campaign immediately to all recipients.
Send in Batches: This will send the campaigns in batches to the recipients. Sending in Batches helps to control your website traffic and can improve deliverability. Sending in batches is ideal when you have many recipients and no time contrast on when the email should be sent. The campaign must have more than 200 recipients, and a batch will have a minimum of 100 recipients.
Send Later
You can schedule your email campaign for a particular date and time. When sending it later, there are four options:
Fixed Time and Time Zone: The campaign will be sent on a specific date.
Send in Batches: See above
Recipients' Time Zone - Set your email campaign according to your recipient's time zone. However, if your recipient's time zone can't be identified, your email campaign will be sent according to your time zone. You will need to schedule this at least 24 hours in advance.
Recipients' Optimal Open Time - Send your email campaign at a time your recipients' will most likely open their emails. Zoho campaigns will send it within 24 hours after you have scheduled it according to your recipient's optimal open time. The optimal time for each recipient will be calculated based on past open time patterns at the scheduled date, time, and time zone you've set. The recipients will be grouped for sending the campaign at different time intervals within the next 24 hours. If an optimal open time is not found for any recipient, your email campaign will be sent according to the date and time you have set.
Reply Tracking
You can record replies received for your campaigns using the Reply Tracking feature. By default, reply tracking is disabled for all email campaigns. You can enable reply tracking for a campaign while creating the campaign. The reply tracking option must be enabled for the selected email campaign to track replies for the 'Replied' email action. I typically do not advise using this option while it may seem appealing. When this is enabled, the reply to address is unique to Zoho Campaigns, so it can appear to come from an email address the user is unfamiliar with.
Response Actions
Response actions let you configure follow-up actions based on the recipient's response to your email campaign. Your contacts' responses will either be campaign opens or links in the campaign being clicked. For every contact who has responded, you can add them to a list, remove them from a list, assign tags, and add them to workflows. The Response Actions are under Advanced Options when creating the email campaign. You can add follow-up actions for contacts who open or make any click on your email campaign.
Import HTML
If you prefer to use your own HTML designs and related CSS, you can choose to "Import/Upload HTML" and add it as your content.
How to Upload HTML Content
During Step 10 (above), on the content page, choose "Import/Upload HTML."
You can choose to upload from a computer or import from the cloud.
When choosing to upload from your computer, drag and drop an HTML file or upload the HTML and all the related image files and CSS in a Zip folder and click Upload.
To upload from the cloud, navigate to the storage you want to upload HTML content. Hover over and click Import.
Best Practices
Avoid using shortened URLs for hyperlinks in your content. Shortened URLs may cause problems while redirecting to the destination.
Ensure that the URLs you use are from a valid domain and complete; broken and invalid links will cause emails to spam folders.
Images should be less than 1 MB.
Make sure you don't have only images in your content; there should always be some plain text.
Always include alternative values for images. Alternative values display when the picture doesn't load.
In conclusion, this article has equipped you with the essential knowledge and practical insights to navigate the intricacies of Zoho Campaigns confidently. You're well on elevating your email marketing game by mastering the art of crafting captivating email templates, creating and sending effective campaigns, and utilizing advanced features like reply tracking and response actions.
As you've gained a solid foundation in these crucial aspects, we’ll discuss the dynamic realm of automation within Zoho Campaigns in the next installment in our series. Get ready to unleash the power of automation to streamline your workflows, boost engagement, and take your email marketing efforts to a whole new level.
Stay tuned for the next article as we uncover the strategies and techniques to master automation in Zoho Campaigns!